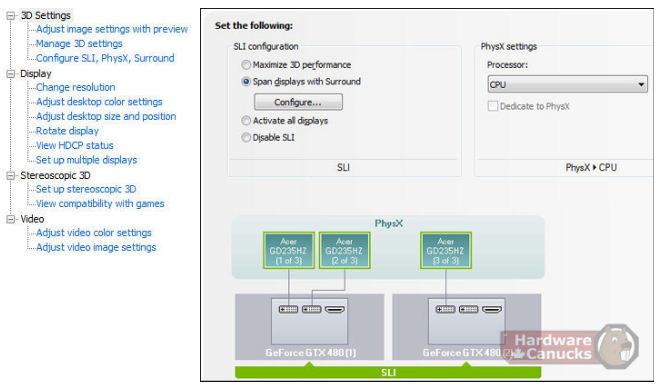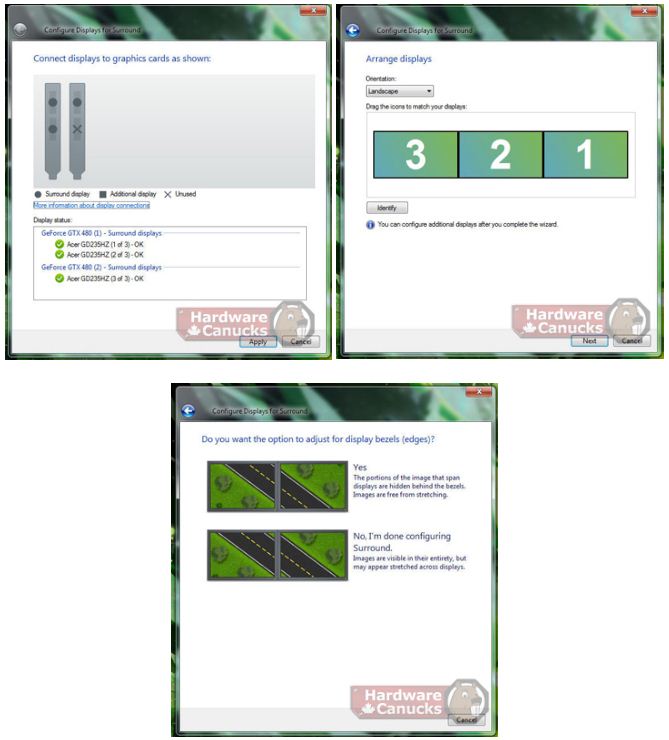| 3D Vision Surround от NVIDIA - революция в играх? - Настройка системы |
| Автор: Grek |
| 31.08.2010 07:50 |
|
Страница 5 из 11
Настройка системы Перед тем, как насладится играми на системах Surround, нужно правильно выполнить один очень важный момент - настройку системы. После подключения «железной» составляющей следует включение и настройка системы из NVIDIA Control Panel. Ниже показано, как это делается. В последних релизах драйверов NVIDIA добавили несколько новых разделов в их панель управления. Теперь есть общий раздел Configuration в блоке 3D Settings, который включает большинство опций для настройки графики. Настройки 3D Vision вынесены в отдельный блок, который вы можете видеть перед блоком видео. Настроить вашу систему SLI позволит меню, в левом верхнем углу окна на изображении выше. В этом же блоке настроек Вы можете выбрать устройство для вычислений PhysX в правом верхнем углу. Ваши действия отображаются на пиктограмме в нижней части окна так, что можно визуально понять выбор, который Вы сделали. После того, как сделаны необходимые настройки, нажимаем кнопку Configure. На первом окне мы видим схему, на которой показано, какие порты должны быть подключены на Ваших видеокартах. Подключение сопровождается диалоговым окном (справа), где Вы можете выбрать ландшафтный или портретный режим. Также в этом окне Вы можете перетащить 1, 2 и 3 числа для того, чтобы изменить расположение монитора и ассоциированного с ним вывода. Данный шаг будет важен при выборе системой среднего монитора для вывода центрального изображения. Последняя настройка, дает возможность настроить картинку так, чтобы в играх не было смещения по границам мониторов. Корректировка граней позволяет компенсировать толщину рамок Ваших мониторов, чтобы изображение было непрерывным. На фото выше показано, что происходит, когда между двумя мониторами не включена корректировка граней. Заметно, что дорожное полотно не сходится. После того, как драйверы NVIDIA выведут изображение дороги между двумя мониторами, Вы можете использовать окно для изменения числа пикселей адреса "позади" граней, пока два изображения дороги не выстроятся в единую линию. После этого программа установки позволяет установить новую грань с подправленным разрешением, которое равняется количеству добавленных горизонтальных пикселей плюс разрешение трех мониторов. Так, например, если бы у Вас есть три монитора 1920 х 1200 и 100 пикселей исправления между каждым из них, то новое создаваемое разрешение будет 5960 х 1200 (1920 х 3 + 100 + 100). К сожалению, нет никакого индикатора, который бы показывал на экране точное разрешение, созданное программой установки. Но есть другой раздел, который выводит на экран эти новые настройки, его Вы увидите на фото ниже. Нам также встретилась другая проблема. Вернувшись в меню Bezel Correction для дополнительной точной настройки, мы увидели неправильную информацию, выводимую на экран, даже притом, что система была установлена должным образом. В результате пришлось перезапустить процесс установки сначала. Надеемся, что причина этого в бета версии используемых драйверов, которые будут исправлены. Чтобы увидеть, какое разрешение было установлено, необходимо вызвать диалоговое окно Change Resolution и быть аккуратными, чтобы не сбить установленное разрешение. Почему? Нарушение разрешения потом даст о себе знать в играх. Dim lights Embed Embed this video on your site
Понравилась новость? Поделись с друзьями! |
| Обновлено 31.08.2010 10:03 |
Разное
Заметили ошибку в тексте?
Сообщите админу - выделите текст с ошибкой и нажмите Shift+Enter.
Спасибо!
Подписка на новости сайта
Авторизация
Последние статьи
Штатив Rekam Ecopod E-156
13 Апр 2017 Прочее железо Hits:6389 Комментарии
Обзор портативного жесткого диска Verbatim Store ‘n’ Go 1 Тб USB 3.0
28 Авг 2016 Прочее железо Hits:6559 Комментарии
Характеристики, производительность и цена NVIDIA GeForce 740
24 Май 2016 Видеокарты Hits:5820 Комментарии
Характеристики, обзор и цена NVIDIA GeForce GTX 745
25 Фев 2016 Видеокарты Hits:12265 Комментарии
Характеристики, обзор и цена NVIDIA GeForse 8500 GT
22 Фев 2016 Видеокарты Hits:8252 Комментарии
Популярные статьи
Обзор ноутбука Lenovo G560
26 Сен 2010 Ноутбуки Hits:30595 Комментарии
Обзор видеокарты Sapphire Radeon HD 5830 1Гб GDDR5
06 Мар 2010 Видеокарты Hits:27888 Комментарии
Установка Windows XP на ноутбук Acer Aspire 5315
20 Фев 2010 Ноутбуки Hits:25924 Комментарии
Установка Windows XP на ноутбук Samsung R560
10 Апр 2010 Ноутбуки Hits:23854 Комментарии
Обзор ноутбука ASUS UL20FT
03 Сен 2010 Ноутбуки Hits:22646 Комментарии